【Mac】2011年モデルのMacBook Air を軽量化! 容量を減らして、ブログ作業を快適に!
こんにちは(^o^)
今、私はMacBook Air を使用してブログを書いています
7年前の2011年に購入して以来、今も現役で働いてくれています
しかし、度重なるOSアップデートと増える音楽、写真ファイルにより
ストレージは圧迫され、動きも遅くなっていました
そこで、今回、簡単に内蔵ストレージを減少させる方法として、
iTunesライブラリーと写真ライブラリーを外付けハードディスクに移すことにしました!
その行程をご紹介しようと思います!
目次
1.外付けHDDの用意
外付けハードディスクも値下がり、
1TBのものでも一万円以下で入手することができます
今回、使用した外付けハードディスクは、
値段も7000円とお手軽になっています
さて、まずはじめに外付けハードディスクをMacに接続したら、
初期化(フォーマット)することをオススメします
この作業はMacにプリセットされているディスクユーティリティというアプリで実施します
外付けHDDをMacでしか使用しない場合は、Mac専用のフォーマット形式にします
色々なフォーマット形式がありますが、目的に応じて選択しましょう
Windowsでも外付けHDDを使用する方は、
exFATでのフォーマット一択です
今回、exFATでフォーマットを実施しました
2.iTunesライブラリの移行
まずは、iTunesのライブラリファイルを探します
標準では、
Finder→ミュージック→iTunesフォルダがあります

この『iTunesフォルダ』を外付けHDDに、まるごとコピーします
しかし、私のパソコンでは、エラーコード−36と表示され、コピーが失敗してしましました(-.-;)
調べると、このエラーコード36は「ドット アンダースコア」ファイルに起因するとのことです(^_^;)
問題となったファイルはiPhoneのアプリのバックアップファイルでした
最新のiTunesでは、iPhoneのApp管理ができなくなっているので、そこでバグが生じたのでしょうか?
いずれにせよ問題となるファイルを削除しましょう

今回、エラー36の原因となったのは
iTunesフォルダ内のMobile Applications内にあるアプリのバックアップファイルでした
Mobile Applicationsのフォルダごと削除、または違う場所への移動を行うことでエラーが発生しなくなりましたよ
後は、『option』キーを押しながら、iTunesを起動させます
すると以下のような画面が表示されますので、
『ライブラリを選択』→外付けHDD内のiTunesフォルダを選択します

無事、iTunesが起動し、音楽などの再生ができましたら
Mac内にあるiTunesフォルダを削除して作業は終了です
以降、外付けHDDを接続した状態でないと、iTunesは起動しません
外付けHDDがないと、以下のような警告が出されます

3.写真ライブラリの移行
写真ライブラリの移行も、iTunesライブラリの移行方法と同様です
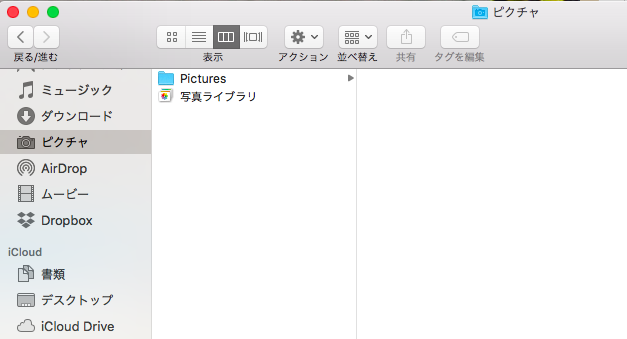
Finder → ピクチャ内にある『写真ライブラリ』を外付けHDDにコピーします
次に『option』キーを押しながら、『写真App』を起動させます

『ライブラリを選択』→ 外付けHDD内の『写真ライブラリ』を選択します
すると、また変なメッセージが。。。
『完全なライブラリをダウンロードするには、不完全な項目を削除してから、“環境設定”でこのライブラリをシステムフォトライブラリとして設定してiCloudフォトライブラリを有効にしてください。これにより、ほかのライブラリではiCloudフォトライブラリが無効になります。』

要するに、複数のライブラリがあっても、iCloudフォトライブラリを使えるのは一箇所だけということです
今回は『不完全な項目を削除』を選択しました
「写真」で外付けHDDのライブラリを開いたら、
メニューバーで「写真」>「環境設定」と選択します
「一般」タブをクリックし、
「システムフォトライブラリとして使用」ボタンをクリックします
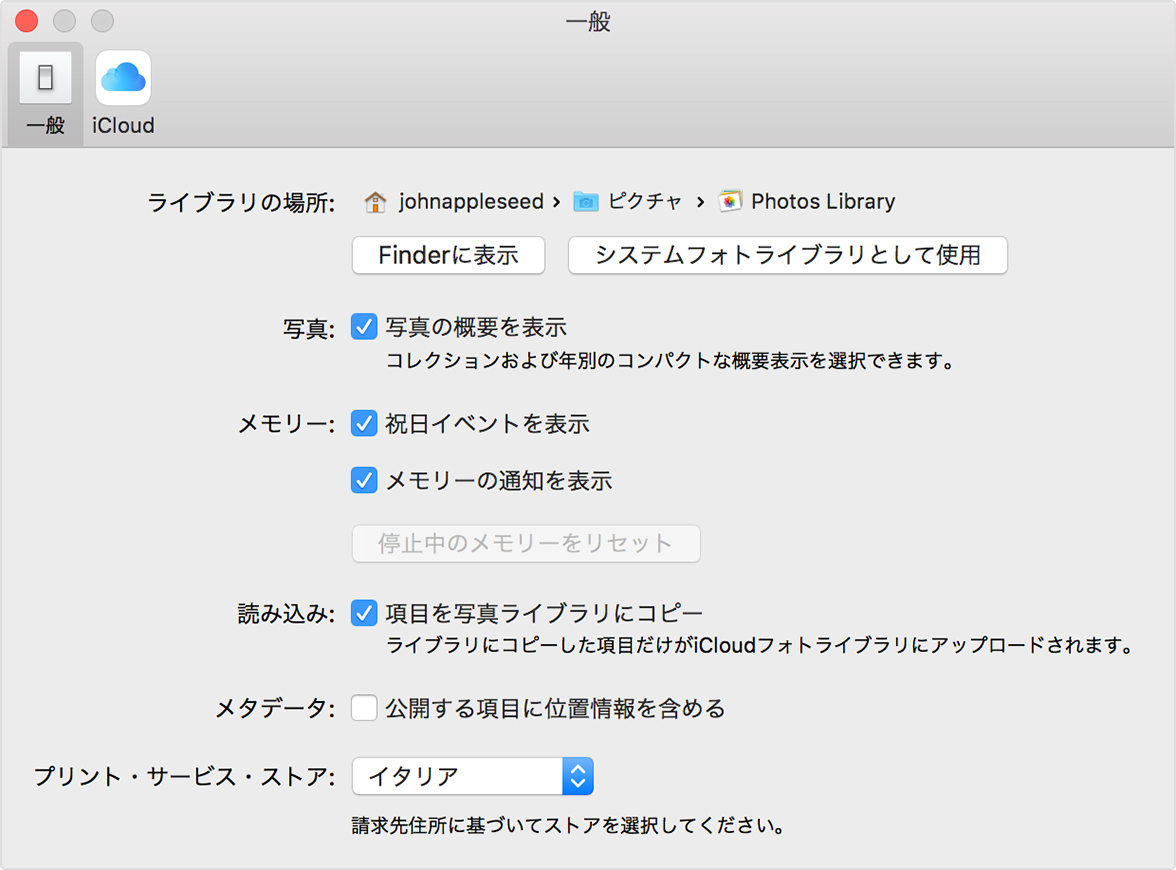
これで写真の初期設定も終了となります
後は、Mac内の写真ライブラリを忘れず削除しましょう
注意したいのは、
外付けHDDのフォーマットがexFAT(Windowsでも使える形式)の場合は、
iCloudフォトライブラリが使用できない点です
使用したい方は、Mac専用のフォーマット形式にしておきましょう

お疲れ様でした
以上で、iTunesライブラリと写真ライブラリの移行は終了です
この作業で、Macのストレージを80GBも減らすことができました
内蔵ストレージの容量は、パソコンの快適な動作に影響します
皆さんも容量を減らして、ブログ作業をより快適にしてみませんか?
次はOSのクリーンインストールに挑戦します!
それでは〜